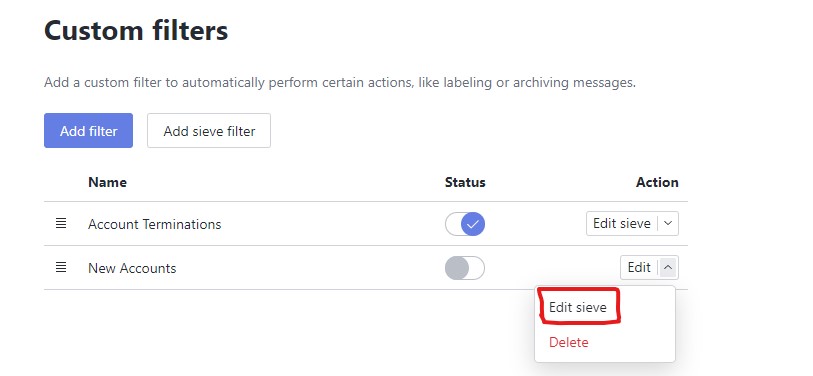ProtonMail is a secure email service provider which is designed to protect your inbox and identity by encrypting all data on the server so that it is rendered useless to anyone without the key to decrypt it. Your data cannot be read even if your data is stolen from ProtonMail server, not even ProtonMail can read your email. There are many features related to security when compared to traditional providers like Google or Microsoft. But coming to features, you don’t get many when compared to traditional providers, at least in the free plan. Like you are limited to 1 GB of space in free plan. You can have only one active filter in the free plan. While we cannot increase the space, you can follow this simple neat trick to have multiple filters.
How to create email filters in ProtonMail free plan
If you have an active Plus, Professional, and Visionary plans, you can create unlimited custom ProtonMail filters but you can have up to 100 active filters at a time. Free users can also create unlimited filters but users with free plan are limited to only 1 active filter at a time.
To create a filter in ProtonMail, follow the below steps:
- Log in to your account at protonmail.com and then go to Settings > ProtonMail > Filters > Custom filters, and click on Add filter.
- Enter a name for your filter and click Next.
- Specify the conditions that will trigger the filter. You can click Add condition to create a more complex filter
- After adding all the required conditions, click Next.
- Enter the actions that you would like to perform on emails, like adding a label or moving to specific folder etc.
- If you are using a paid ProtonMail plan, you can also Send auto-reply
- Click save to save the filter.
You can create multiple filters this way. But for free users only one filter can be active at a time. You can follow this trick to have multiple filters within a single filter.
- Log in to your account at protonmail.com and then go to Settings > ProtonMail > Filters > Custom filters > Under action, select ‘edit Sieve’ from dropdown of an already create filter. You can also click on ‘Add sieve filter’ from the top if you are familiar with writing Sieve filter on your own.
- You can change filter name or just Click ‘Next’
- If you are editing an already created filter, You can see some code with if condition.
Below is a sample code.
if allof (header :comparator “i;unicode-casemap” :contains “Subject” “XXXXXXXXXXXXXX“) {
fileinto “XXXXXXXXXXX“;
} - Make a copy of this block and paste it below the existing block
- The above condition checks the subject and moves the mail to specific folder if the subject contains given text.
- Update the conditions in second block with your second filter requirements
- Click save to save the filter.