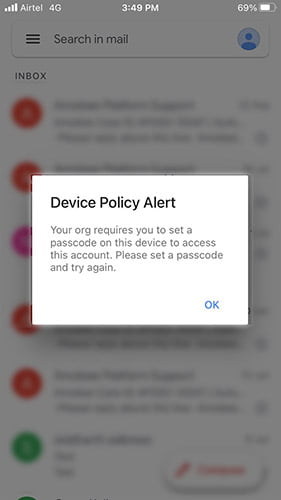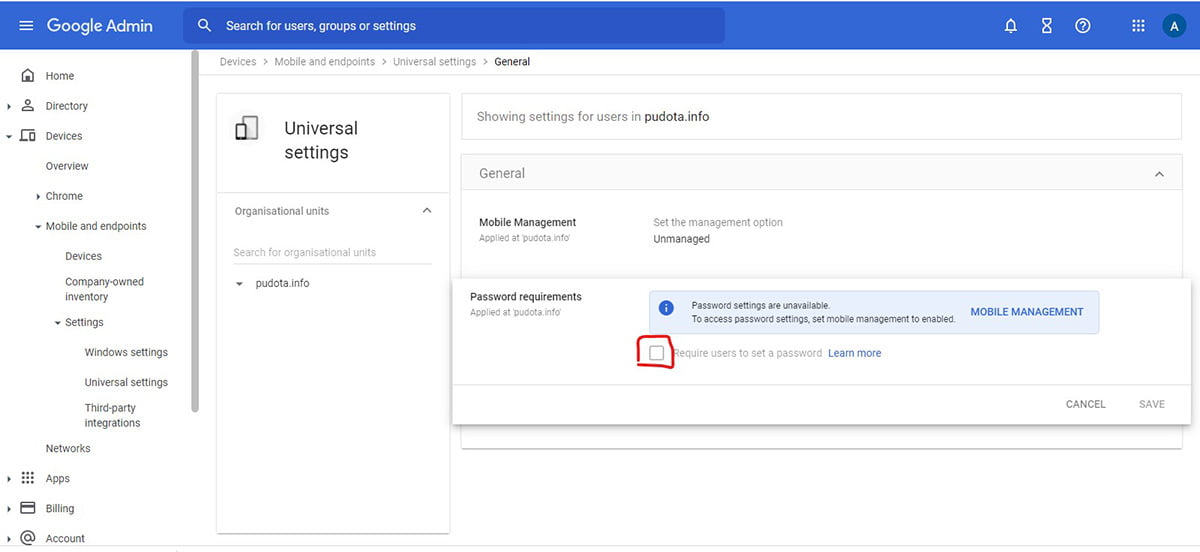Issue: You might get a popup when you try to open your G Suite/Google Workspace account or while opening Google Classroom app from your mobile device which says “Device Policy Alert Your org requires you to set a passcode on this device to access this account. Please set a passcode and try again” as shown below
Reason: Your Google Workspace admin blocked access to your organization accounts if your mobile device does not have a passcode for lock screen.
How to Fix Device Policy Alert
For iOS Users: Try adding a passcode for your lock screen. To add a passcode, go to Settings > Face ID & Passcode. On earlier iPhone models, go to Touch ID & Passcode. On devices without Touch ID, go to Settings > Passcode. Turn Passcode toggle to On. If this does not fix the issue, contact your organization’s admin
For Android Users:
- Tap Settings from your devices apps menu
- Tap on Security (or Security and Screen Lock), this is usually located under the Personal section
- Under the Screen Security section tap Screen lock
Disable Password Requirement
For Organization Admin: You can disable the password requirements so that your users can access their account without a passcode to their device. To disable password requirements, you can follow the given steps
- Login using admin account at https://admin.google.com
- Go to Devices -> Mobile and endpoints -> Settings -> Universal settings and click on General
- Click on “Password Requirements”
- Turn off “Require users to set a password”
- Click Save